えど参る!第5回はアーテック小学校プログラミング教育推奨セット(アーテック)を使って、信号機の制御実験にチャレンジします。
アーテック小学校プログラミング教育推奨セットとは
基盤であるStuduino(スタディーノ)にロボットカーで使うモーター、制御で使うセンサーブロック(フォトリフレクター/タッチセンサー/光センサー)、LEDブロック、電子ブザーブロック、タイヤパーツ、コード類がセットになっております。
必要なものがほとんど含まれているので、理科での点灯実験にもロボットカー制御実験にも対応できます。
ソフトウェアは、Tickle for studuinoです。
Tickle for studuinoもmBlock5同様スクラッチベースのビジュアルコーディングができます。
プログラミング教育推奨セットを使って、信号機の制御実験にチャレンジ
チャレンジでするべきこと
・フォトリフレクターブロック(赤外線センサー)とLEDブロックを使用して、人がいると青になり、しばらくすると点滅し、赤になる信号機を作ってみる。
1.セット内容を確認
今回使用するパーツだけ取り出します。

まずはスタディーノ本体に電池ボックスを取り付けます。

LEDブロック(赤)、LEDブロック(緑)フォトリフレクターブロック(赤外線センサー)をぞれぞれ適当なブロックと組み合わせます。
左がLEDブロックを組み合わせた信号機で、右が赤外線を使った人感センサーです。

それをすべて組み合わせ、配線するとこのようになります。
プログラミング教育推奨セットも含め、アーテックロボ活用最大のポイントは、この組立と配線でしょう!
特に配線は重要で、中でも要注意はセンサコードのジャックの向きです。ところが、仕様上、上下どちらの方向にでもはまってしまうので、ご注意ください。
A0のジャックにLEDブロック(赤)、A1のジャックにLEDブロック(緑)、A2のジャックにフォトリフレクターブロック(赤外線センサー)を接続しています。

2.ソフトウェアを立ち上げる
スタディーノを立ち上げます。
ソフトがデバイスに入ってない方は、ダウンロードしてください。
ダウンロードはこちらから
https://www.artec-kk.co.jp/studuino/ja/select.php
立ち上げるとこのような画面になります。
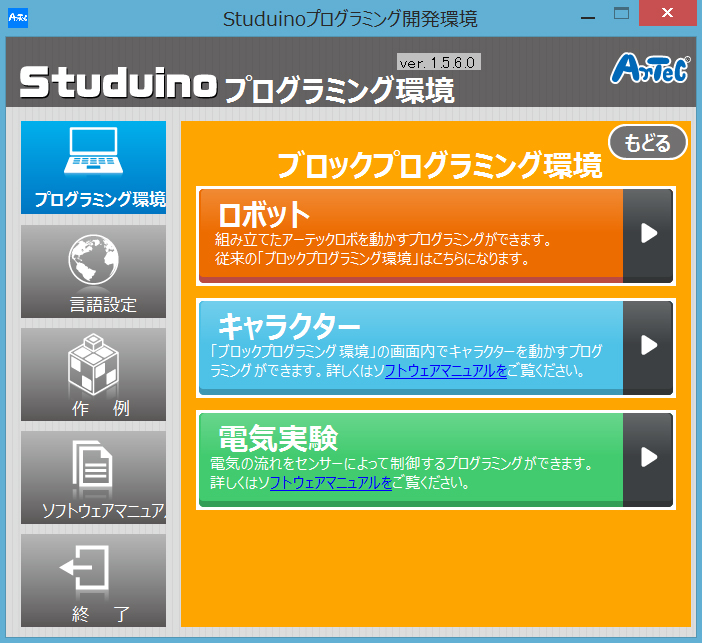
信号機の実験では「ロボット」を選択します。
するとロボット実験で使うブロックのみが、並んだ画面が表示されます。
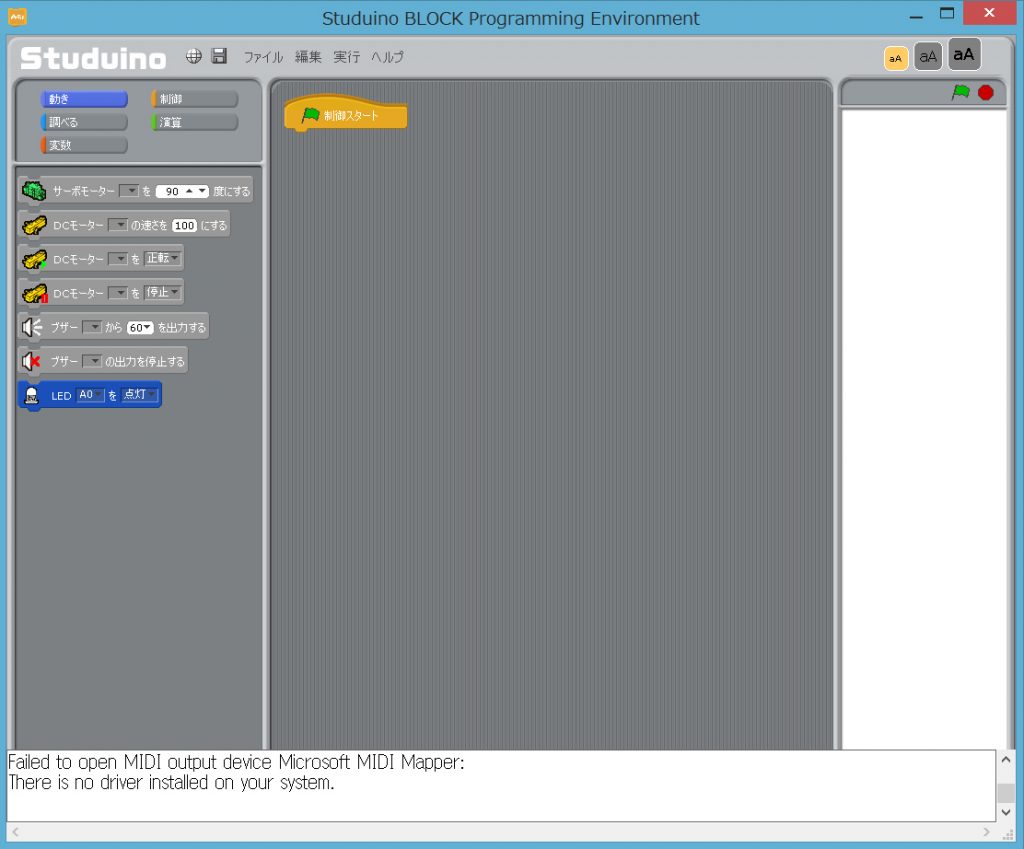
ここで最初に行わないといけないのは、設定です。
実機と接続した状態で設定を変更するとPCがフリーズしてしまうケースがありました。
ですので、第1に設定です。
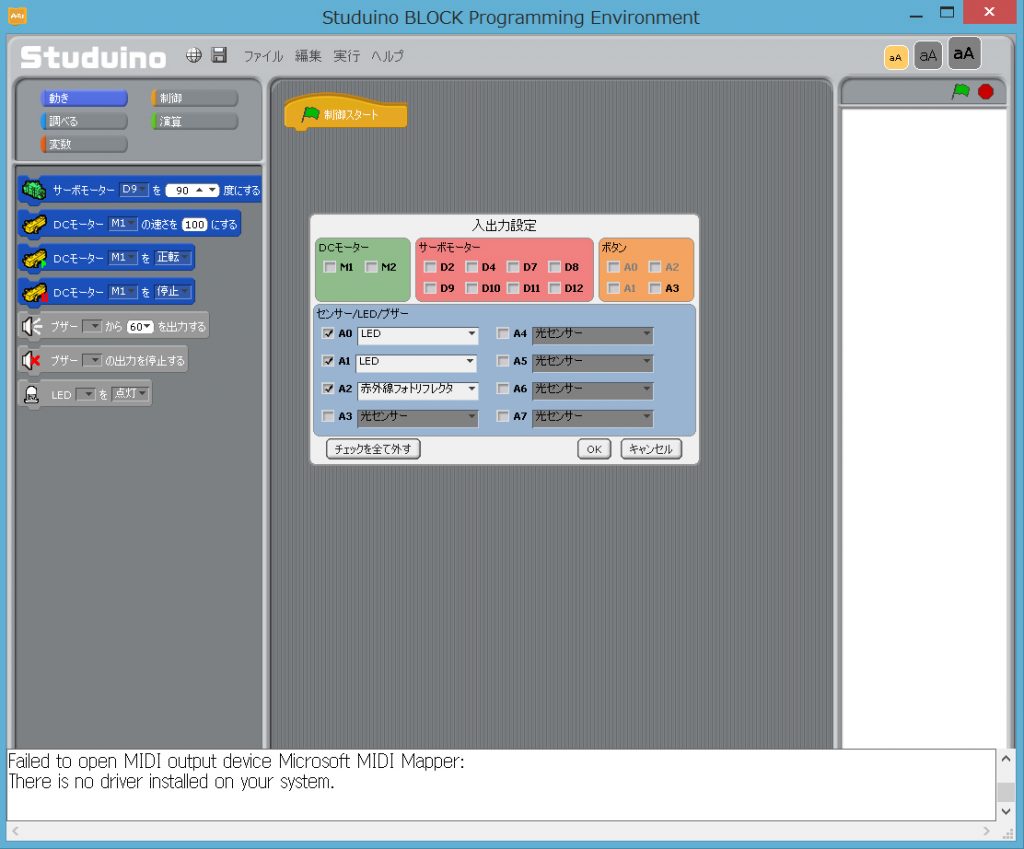
工程1で接続した通り、A0をLED、A1もLED、A2は赤外線フォトリフレクタに設定します。
3.デバイスと接続
実機での確認をするためにテストモードで接続します。
「実行」の「テストモード開始」を押すと以下のようになります。
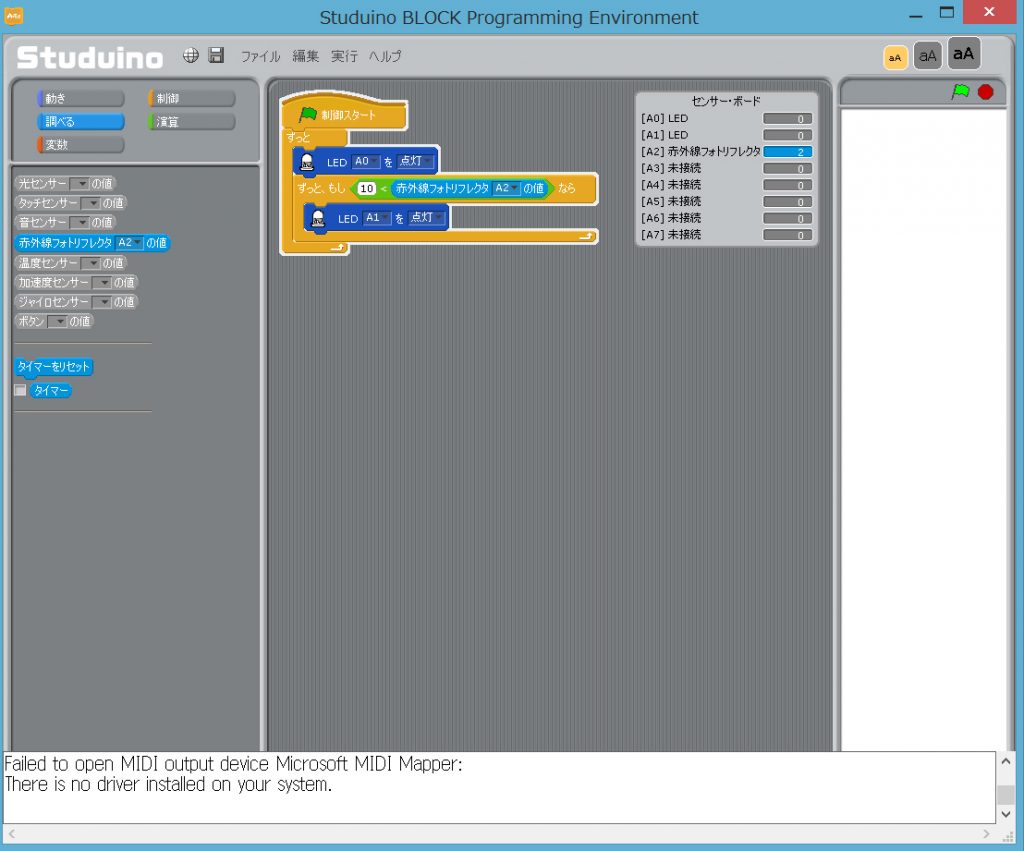
※USBのドライバが入っていないと、うまくいきません。今回は接続後、自動でドライバのインストールが始まりました。
右側に「センサー・ボード」という欄が表示されるとテストモード中です。
逆にこれが表示されていないと、テストモードにはなっていません。
4.コーディング
コーディングの前にすることを整理したいと思います。
赤信号を点灯、人が前にいると赤信号が消灯そして青信号が点灯、一定時間後青信号点滅、青信号が消灯、赤信号が点灯。という流れです。
センサーで動きをコントコールするには、大抵は条件分岐ブロックを使います。
「○○ならばAする。○○でなければBする。」というようなものです。
この場合「赤外線センサーが一定以上の値ならばAする。赤外線センサーが一定以上の値でなければBする。」というようにコードを組みます。
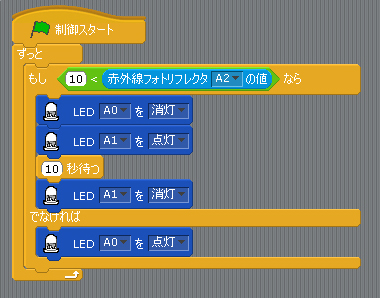
今回の場合、「赤外線センサーが10以上の値ならば、赤信号を消灯し、青信号を点灯する。
さらに10秒待って、青信号を消灯し、赤信号を点灯する。赤外線センサーが10以上の値でなければ赤信号を点灯する。」というコードを組みましたよ。
さて、ここで一度実機確認します。
5.実機で確認
今回は……無事成功です!

でも、信号らしくするにはもうひと手間必要ですね!
そうです。点滅が足りません。
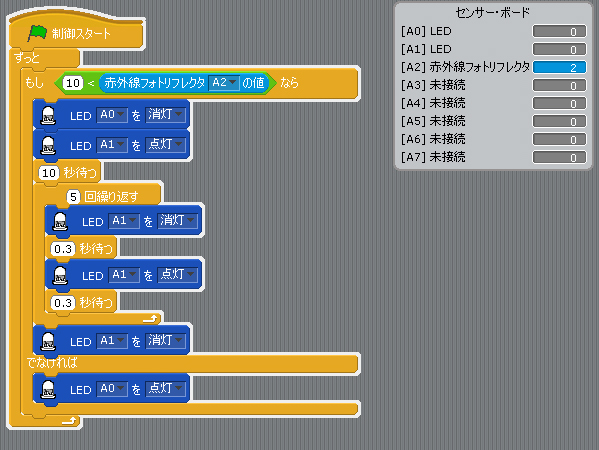
で、青信号を消灯する前に0.3秒単位で点滅を5回繰り返すコードを挟みました。
するここのようになりました~~!
成功です!! 音を組み合わせると、もっとリアルなものができそうですね!
6.番外編
さて、番外編は小学校プログラミング教育推奨セットでロボットカーの制御にチャレンジです。
信号機のコードを組んだ同じ画面で、ロボットカーのコードも組むことができます。
今回は、ロボットカーの直進と停止を制御します。

スタディーノ基板と電池ボックスを組み、M1にDCモーターを接続します。
次は白くて長いステーという細長いブロックをつけます。

ステーの先端に薄水のブロックをつけます。

すると、その上にスタディーノの基盤がピッタリとくっつく様になります。

これにタイヤとブロックを繋げたものをくっつけます。


これで完成です。

そして最初にすることは…。
そうです! 信号機と同じく、入出力設定です。
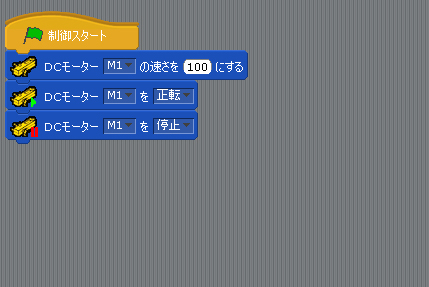
で、早速コードを組んでみました。
DCモーターM1の速さを100にして正転する。そして停止する。というコードです。
ところが…。
これでは動かないんですね!!
理由はお判りでしょうか?
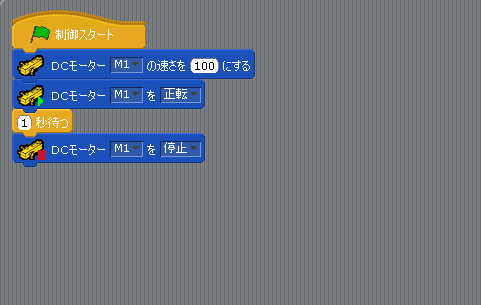
そうです! 時間の設定がないんですね!
「1秒待つ」というブロックを入れて、これでコードが完成しました。
いかがでしょうか?
アーテックロボ 小学校プログラミング教育推奨セットは幅広い用途で、様々な実験に対応できそうです!
センサーも別売で増やせるので、温度センサーや加速度センサー、音センサーなどを追加すると、プログラミング実験の幅が広がりそうですね!!
ただし組み立てや配線が苦手な方は、組立完成品の写真を撮っておくなどの工夫が必要です。